プリインストールのMicrosoft Office 2013シリーズをMicrosoftアカウントを使わずにクリーンインストールする方法
2013以降のMSオフィス製品はインストール時にまずMicrosoftアカウントでサインインしてからプロダクトキーの認証に進みます。
プリインストール版の2013に関してはプロダクトキーの入力が必須でMicrosoftアカウントの取得やサインインによる紐付は推奨レベルのため、初回セットアップ時にMicrosoftアカウントを取得せずにセットアップされる方も多かったと思われます。
リカバリー後にOffice2013を利用する場合、スタートメニュー内にOfficeのセットアップを行うためのアイコンがあるので、そこから初回同様にMicrosoftアカウントなしでセットアップを完了できます。
ところが、HDD故障等でリカバリー領域を失ったなどの理由でOSをクリーンインストールした状態だと、Officeのセットアップを行うためには通常、Microsoftアカウントでのサインインを行わなければセットアップへ進むことができません。(「office.com」やスタートメニュー内の「新しいOfficeを始めよう」)そのため、Microsoftアカウントを新規に作成するか既存のアカウントでのサインインが必要となってしまいます。
実はOfficeのセットアップDVDが手元にあればサインインは必要ないのですが2010までは添付されていましたが2013からは付属しなくなったため上記の手順が用意されているわけです。
2013のセットアップディスクはMicrosoftのウェブサイトからダウンロードできるのですがそのページにアクセスするためにも基本的にMicrosoftアカウントが必要だったりします。
そのわずらわしさを軽減するためのツールがあるようで、紹介しているページを紹介します。
Windows や Office の ISO イメージファイルを、手軽にダウンロード!「Microsoft Windows and Office ISO Download Tool」。 ― k本的に無料ソフト・フリーソフト
こちらのページで紹介しているツールから所有するバージョンのイメージファイルを取得しディスクに書き込めば、サインインすることなくプロダクトキーのみでセットアップを完了することができます。




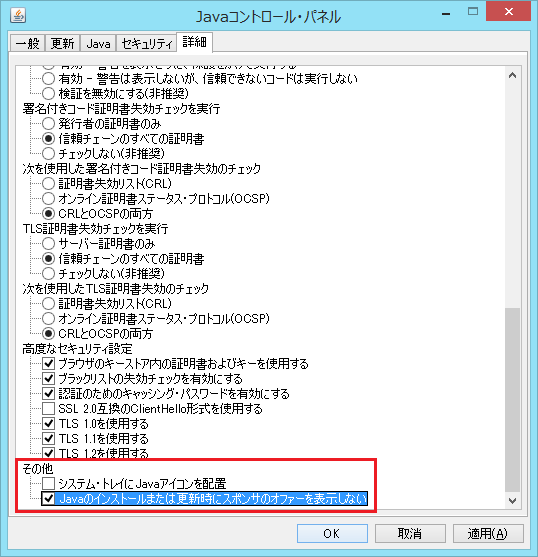
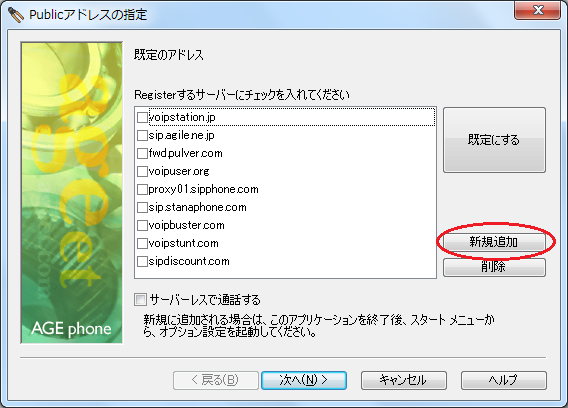
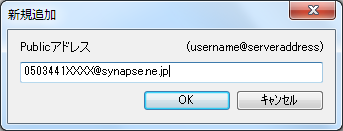
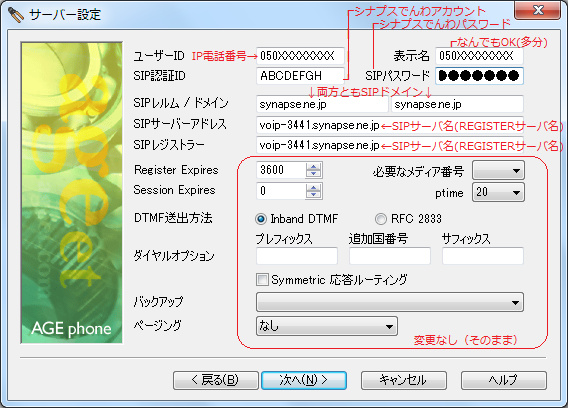
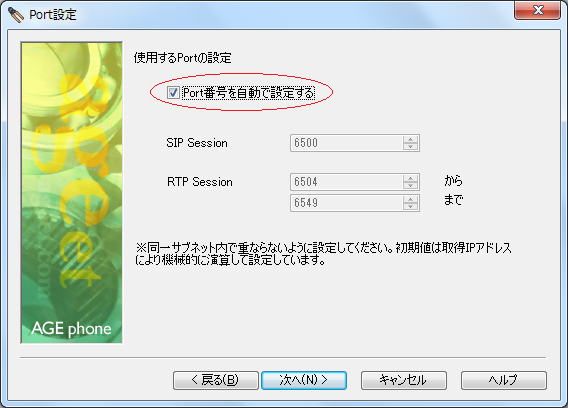
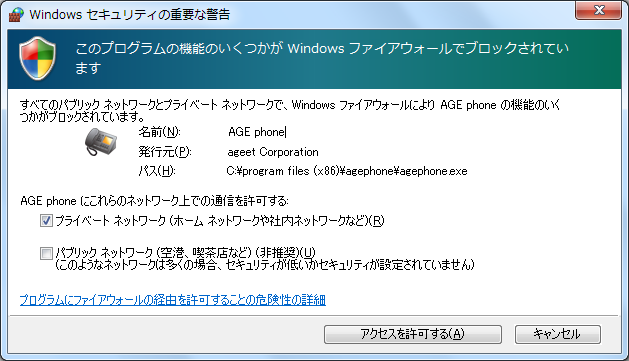
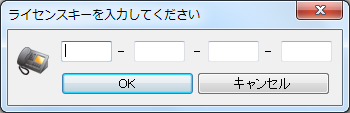
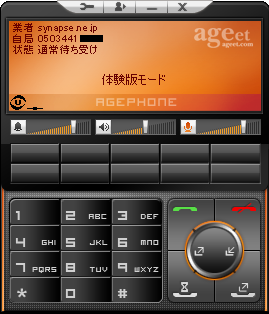



 CPUファンが汚れると放熱能力が下がり、最悪の場合CPUを焼損することがあります。
CPUファンが汚れると放熱能力が下がり、最悪の場合CPUを焼損することがあります。 ヒートシンクに驚くほどホコリが付着しています。ここまでくるとファンはもはや騒音発生装置でしかありません。
ヒートシンクに驚くほどホコリが付着しています。ここまでくるとファンはもはや騒音発生装置でしかありません。 エアダスターでは飛ばせないレベルなのでハケ等を使い丁寧に掃除します。
エアダスターでは飛ばせないレベルなのでハケ等を使い丁寧に掃除します。 新品のようにピカピカになりました。
新品のようにピカピカになりました。 一枚目の写真と比べるといかにも冷えそうになりました。
一枚目の写真と比べるといかにも冷えそうになりました。










